iPad 使用 apple pencil 的螢幕截圖方法完整步驟(影片教學)

| ◎本篇操作步驟使用&軟硬體條件:Apple pencil 第2 代、iPad Pro 11 第3 代、iPadOS 14.6。 |
-
長期使用iphone朋友都知道螢幕截圖方法,有 Home 鍵的 iPhone,就同時按下「Home鍵+右邊鎖定鍵」,沒有 Home 鍵的 iPhone,就同時按下「側邊按鈕+調高音量按鍵」囉。
或是輕點兩下手機背面來截圖(需 iOS 14 以上),可以從「設定」⇢「輔助使用」⇢「觸控」⇢「背面輕點」勾選「點兩下截圖」的選項就OK了。
那 iPad 呢?
不管是哪一款的 iPad 居然都沒有「背面輕點」的選項,自然就無法輕點兩下背面來截圖了。
但利用「頂部按鈕+音量調高鍵」的方式倒是可行,只是 iPad 比手機還大台,當手持 iPad 要使用這方式則需要多練習才行。
那手邊如果有 Apple pencil 的話,可就方便許多,輕鬆一畫畫面就截出來了,還可以直接編輯或分享呢!
使用 apple pencil 的螢幕截圖方法不難,不妨跟著下面文章步驟來操作吧!
 ▲iPad 使用 apple pencil 的螢幕截圖方法完整步驟 HDMV
▲iPad 使用 apple pencil 的螢幕截圖方法完整步驟 HDMV(點擊youtube影片右下方齒輪選HD高畫質觀看原始影音!)
➜無法觀看請點連結:https://youtu.be/0t4pXLTwTh0
| 歡迎訂閱☛ |
- ▼
iPad 使用 apple pencil 的螢幕截圖方法之圖文教學
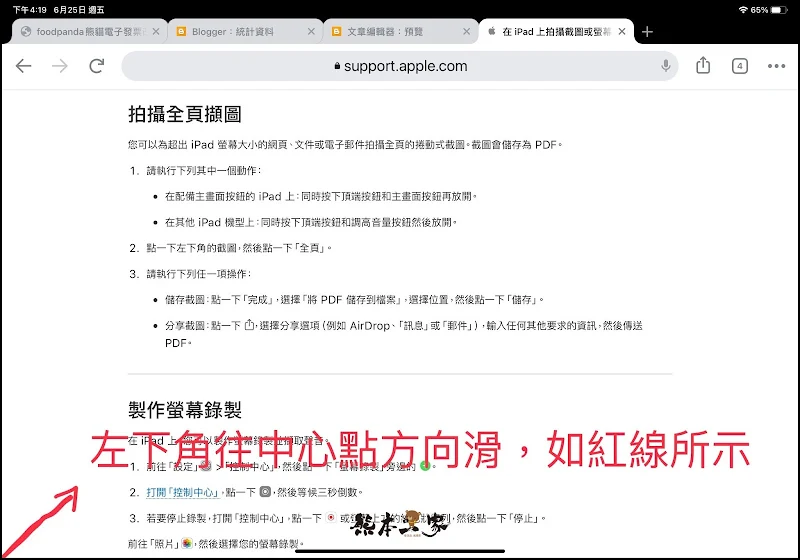
▲首先,先確認 Apple Pencil 與 iPad 已連線。
在 iPad 左下角往中心點方向滑動,如上圖所示,就可以成功截圖了。
(熊本一家一開始還不太上手,多試幾次就拿到訣竅了,有時候跟螢幕太古溜、有沒有貼膜也有點影響。)

▲成功截圖後,畫面下方會出現「標示」編輯用的筆,可直接做筆記標示或寫文字紀錄。
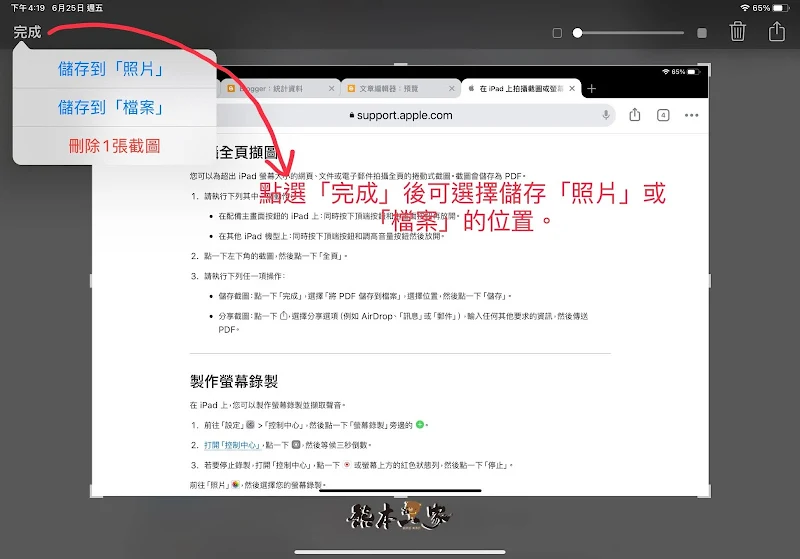
▲完成編輯後,點擊左上角「完成」,可選擇儲存到「照片」、「檔案」或「刪除」。
(這裡選擇的是檔案夾)

▲回到檔案夾檢查剛剛儲存的截圖資訊就大功告成囉!
- ▼
iPad 另一個螢幕截圖方法

▲直接使用「頂部按鈕+音量調高鍵」也是可以,會在左下角出現截圖後的縮圖,如果不理縮圖就會直接另存成「照片」。
如果點擊左下角出現截圖後的縮圖,則回到最上面的編輯畫面喔!
☛近期更新:Apple Mac、iPhone、iPad 開箱操作學習資訊 📱🖥 more... |
Apple iPad軟硬體資訊 🍎more...(點圖看介紹資訊) |
 |
iPad 使用 Apple pencil 螢幕截圖方法 ☞ 附影片完整步驟教學 |
Apple iPhone 軟硬體資訊 📱more...(點圖看介紹資訊) |

iPhone 11 Pro犀牛盾防摔手機殼Mod NX開箱 |
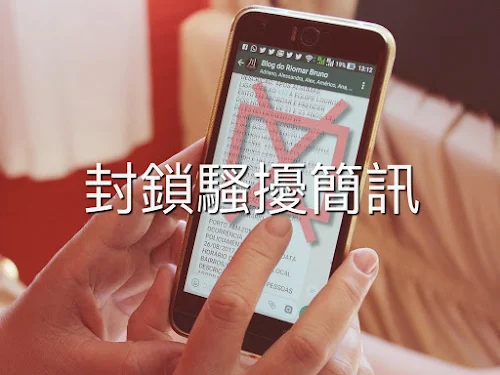
iPhone封鎖簡訊免裝App方法 |

iPhone 11上網變慢之檢查設定步驟 |

iPhone 11 Pro三鏡頭實拍效果 |

iPhone設定eSIM完整步驟 |

iPhone 保固查詢&電池、電力維修問題 |
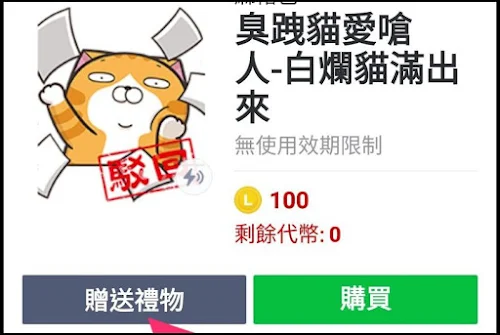
iPhone不能送Line貼圖解決方式 |

手機無法開機但成功救回Line帳號方法 |
| ◎本文資訊僅為個人當下所見、所聽聞、感受之描述,非以推薦為目的,請自行斟酌,感恩! ◎相關(價格、營業時間、活動資訊、提供服務項目、軟硬體設施...)資訊未來可能因經營者或經營策略更迭而有所變化,請先行洽詢業者。 |
留言
張貼留言