Mac新手必學|蘋果微軟快速熱鍵互換一覽表~無痛適應蘋果介面

Mac蘋果-微軟快速熱鍵互換一覽表
![蘋果特殊符號 [Mac新手必學]蘋果微軟快速熱鍵互換一覽表~無痛適應蘋果介面](https://blogger.googleusercontent.com/img/b/R29vZ2xl/AVvXsEhS4_6TOakKhRxEZ_m-F1WBWi6rAC5VlM7Cfekg1ZBwyD98JRYmbIb_jimG61Ys0uKRPyVMrgNhk86FEC8rBCMIG0Q8XQvHq4Lu35R5n711IBCU8vibLxn9lhOPx5kGGXFWFLyCwGhynpU/s1600-rw/Mac-Beginners-must-learn.jpg)
第一次使用Mac的新手朋友,看到紅框內的特殊符號,想必和熊本一家一樣會有看不懂不知所措的窘境。
為了盡快從微軟適應到蘋果筆電MBPR,特地將自身習慣(常用)的快捷鍵/熱鍵,做一個整理表,方便日後查詢學習。
(當然,慢慢熟悉後,這一覽表就可以功成身退囉!)
| Windows熱鍵/快速鍵/操作方式 (Win 7、XP、vista...) |
Mac熱鍵/快速鍵/軌跡板操作方式 (MBPR MBA iMAC) 以下符號建議記下來,方便學習。 ⌘=command ⌥=option ⇧=shift ⌃=Control=Ctrl fn=功能鍵 ⇪=Caps Lock鍵 |
| 滑鼠按右鍵出現選單 | 滑鼠操作方式同 軌跡板雙指點擊 |
| 檔案命名 滑鼠按右鍵選“重新命名”或在該檔名點一下,反白後命名 |
滑鼠在該檔名點一下,反白後命名 |
| USB右鍵退出 | 在Finder 裝置中,點選該裝置按下退出 |
| 重新整理頁面 F5鍵 |
Command+R ⌘R |
| 剪下 Ctrl+X |
Command+X ⌘X 在Mac office2011預設為F2此功能將無作用別,必須先行在Mac office2011設定。 設定方式參考:Mac office2011 |
| 複製 Ctrl+C |
Command+C ⌘C 在Mac office2011預設為F3此功能將無作用別,必須先行在Mac office2011設定。 設定方式參考:Mac office2011 |
| 貼上 Ctrl+V |
Command+V ⌘V 在Mac office2011預設為F4此功能將無作用別,必須先行在Mac office2011設定。 設定方式參考:Mac office2011 |
| 復原 Ctrl+Z |
Command+Z ⌘Z 在Mac office2011預設為F1此功能將無作用別,必須先行在Mac office2011設定。 設定方式參考:Mac office2011 |
| 中英文字型轉換 Ctrl+Shift |
Command+空格鍵(空白鍵) ⌘space |
| 注音下輸入逗號,句號。頓號、 逗號Ctrl +, 句號Ctrl +。 |
逗號Control +,或Shift +, ⇧,⌃, 句號Shift +。 ⇧。 |
| 符號表 注音下輸入, |
注音下》Shift+Option+B ⇧⌥B 頓號、輸入\鍵即可 |
| 注音下英文中文快速轉換 Ctrl+Shift |
注音下英文中文快速轉換 caps lock鍵⇪ |
| 螢幕截圖(螢幕快照) 全部桌面畫面PrintScreen鍵 單一視窗畫面Alt+PrintScreen鍵 |
全部桌面畫面Command+ Shift+3 ⌘⇧3 自選視窗畫面Command+ Shift+4 ⌘⇧4 |
| 最小化所有視窗,顯示桌面 Windows + D |
軌跡板4指放射狀由內往外滑 (必須App在非全螢幕下才操作才有作用) 隱藏目前正在使用程式 Command + H ⌘H 隱藏「現在程式以外」的所有程式 Command + Option + H ⌘⌥H |
| 工作管理員強制結束應用程式 Ctrl+Alt+Del |
Command+Option+esc ⌘⌥esc |
| 快速切換應用程式視窗 Ctrl + Tab |
Command +Tab ⌘Tab 軌跡板>三指左右滑動 |
| 回到字串最前方 Home鍵 |
Command + ⬅ ⌘⬅ |
| 回到字串最後面 End鍵 |
Command + ➡ ⌘➡ |
| PageUp (PgUp)鍵 |
Fn+⬆ 快速回到頁面最頂端 Command +⬆ ⌘⬆ |
| PageDown (PgDn)鍵 |
Fn+⬇ 快速回到頁面最頂端 Command +⬇ ⌘⬇ |
| Windows小畫家 | Mac無內建但有類似軟體 SkitchApp |
使用Windows非Apple鍵盤,Alt 鍵=Option 鍵⌥,Windows鍵(旗標圖樣)=Command 鍵⌘。
其他快速鍵設定資訊
●開啟正在運行操作App的偏好設定視窗⇢Command + 逗號(,) ⌘
●網頁字體放大縮小⇢放大Command + 加號(+) ⌘+ 縮小Command + 減號(-)⌘-
●顯示或隱藏 Dock程式列⇢Command+Option+D ⌘⌥D
●把運用中的視窗縮小到Dock下⇢Command+M ⌘M
●把網頁加入書籤最愛(編輯此網頁的書籤)⇢Command+D ⌘D
●另存網頁⇢Command+S ⌘S
(注意:必須非全螢幕下才操作才有效,全螢幕切換熱鍵為⇢Command+Control+F) ⌘⌃F
●關閉正在執作視窗(但該app仍在背景待命)⇢Command+W ⌘W
●結束正在執行的App(退出該程式,建議退出前儲存好檔案)⇢Command+Q 或是Command+Option+esc鍵,選擇要結束的App。 ⌘⌥esc
(注意:勿亂按,操作請小心避免程式中有尚未儲存的檔案)
●往右刪除⇢fn+Delete (Mac的Delete預設是向左刪除)
●開新視窗⇢Command+ N ⌘N
Finder 快速鍵(Finder有點類似微軟檔案總管的地方)
●顯示檔案的「簡介」視窗⇢Command+I ⌘i
●新增檔案夾⇢Command+Shift+N ⌘⇧N
●快速將檔案丟到「垃圾桶」⇢Command+Delete ⌘Del
●快速預覽圖片、文件等檔案的內容⇢按下Space空格鍵(空白鍵),會快速彈出大型預覽圖視窗,再按一次空格鍵(空白鍵),預覽視窗就會消失。
移除應用程式▼
●在Finder「應用程式」的檔案夾清單 找欲刪除應用程式執行Command+Delete直接丟進垃圾桶即可,完全沒有所謂漫長的卸載等待時間哩,很方便。
| 第2頁|全文共3頁 | |
上一篇: |
下一篇: |
Apple iPhone iPad軟硬體資訊 📱more... |

iPhone設定eSIM完整步驟 |

iPhone 保固查詢&電池、電力維修問題 |
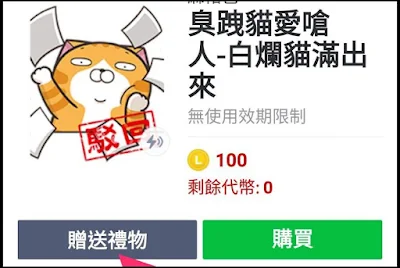
iPhone不能送Line貼圖解決方式 |

手機無法開機但成功救回Line帳號方法 |
Apple Mac軟硬體資訊 🖥more... |

簡單步驟預防mac不中毒、不被勒索軟體惡意程式攻擊 |

MacBook Retina螢幕抗反光塗層鍍膜剝落問題之解決方式 |

Mac找不到Android手機裝置內容檔案之解決方式 |
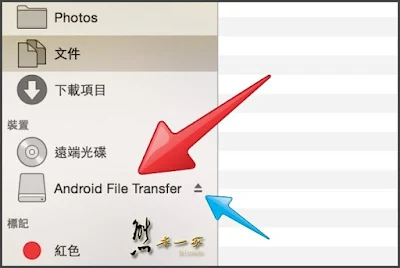
解決Mac MBPR USB隨身碟無法讀取的方法 |

刪除Apple Mac App Store正在下載的應用程式 |

IG用Mac電腦上傳相片貼文方法 |

解決Mac Launchpad空白資料夾怎麼也清不掉的終極方法 |

MBPR筆電moshi iGlaze保護殼開箱 |

蘋果微軟快速熱鍵互換一覽表 |

Apple New Macbook Pro Retina開箱 |
留言
張貼留言